Шта знати
- Додајте потпис у Гмаил: Изаберите икону уређаја и идите на Погледајте сва подешавања > Генерал. У пољу за потпис одаберите Створи ново.
- Додајте потпис у Иахоо: Идите на Подешавања > Више подешавања > Писање е-поште и укључите Потпис прекидач.
- У програму Оутлоок: Изаберите икону зупчаника и идите на Погледајте сва Оутлоок подешавања > Састави и одговори. Залепите своје податке у Потпис путем е-поште поље.
Гмаил, Оутлоок и Иахоо Маил вам омогућавају да додате прилагођени потпис са форматираним текстом, сликама и везама на сваку е-пошту коју пошаљете. Овај чланак објашњава како то учинити. Упутства се посебно односе на Гмаил, Иахоо и Оутлоок, али углавном би требало да раде са већином других услуга е-поште које прихватају потписе обогаћеног текста.
Како додати потпис са Маил-Сигнатурес.цом
Многима је лакше користити услугу генерисања ХТМЛ потписа електронске поште. На пример, Маил-Сигнатурес.цом и ВисеСтамп омогућавају вам да одаберете добављача поште који користите и у поља унесете прилагођени садржај. Ево како се користи услуга Маил-Сигнатурес.цом.
Да бисте додали ХТМЛ потпис, потребно је да направите свој ХТМЛ потпис изван услуга е-поште јер ниједна не нуди могућност уређивања ХТМЛ-а у пољима потписа. Ако добро познајете ХТМЛ, отворите свој омиљени ХТМЛ едитор, унесите неки код, а затим га копирајте у поље за потпис за Гмаил, Оутлоок или Иахоо Маил.
Отворите веб прегледач на рачунару и идите на https://www.mail-signatures.com/signature-generator/.
-
У горњем левом углу изаберите платформу за е-пошту. Изаберите између Оутлоок, Оутлоок 365, Тхундербирд, Гмаил, Екцханге Сервер или Екцханге Онлине.
Ако користите Иахоо Маил, одаберите опцију Гмаил. ХТМЛ код генерисан за Гмаил такође треба да ради у оквиру Иахоо Маил-а.
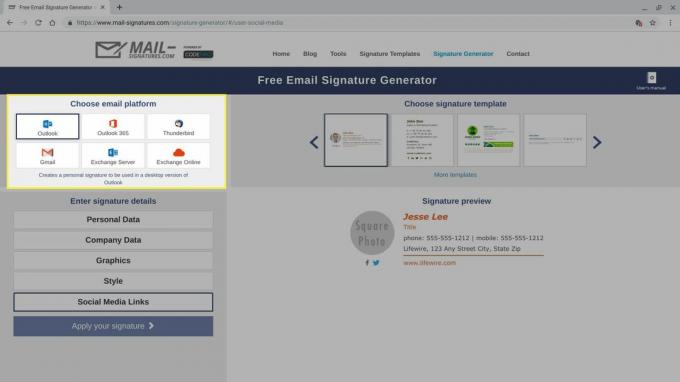
-
Изаберите образац потписа. Маил-Сигнатурес.цом нуди десетине опција шаблона. Помоћу стрелица претражите доступне опције. Кликните на образац да бисте га изабрали. Када одаберете шаблон, опције детаља о потпису приказане у доњем левом углу екрана се мењају. На пример, неки предлошци укључују подручја текста „Изјава о одрицању одговорности“, док други предлошци изостављају овај одељак.
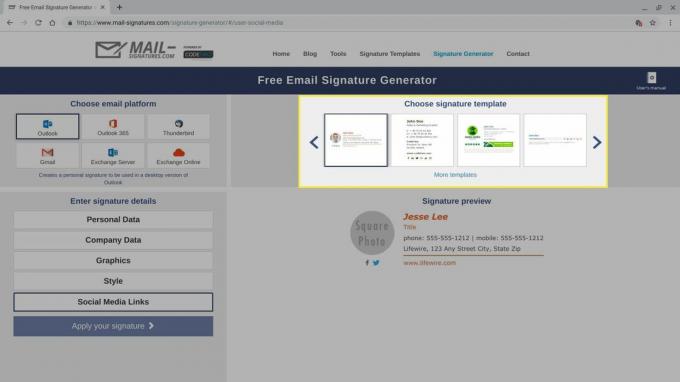
-
Прилагодите детаље потписа е-поште. Изаберите сваки од одељака приказаних у доњем левом углу екрана и унесите податке о потпису е-поште. Ако не желите да додате поље, избришите узорке података из поља. Поновите поступак за личне податке, податке о компанији, текст одрицања од одговорности, стил и везе на друштвеним мрежама.
У потпис е-поште можете да укључите додатне методе контакта, укључујући један или више бројева телефона или везе до мрежа друштвених медија, као што су Фацебоок, Инстаграм или Твиттер. Такође можете да укључите адресу улице или везу до веб локације. Обично можете изоставити своју адресу е-поште јер свако ко је добио вашу е-пошту има ове информације. Број факса вероватно можете изоставити ако не радите у пољу које се ослања на факсове.
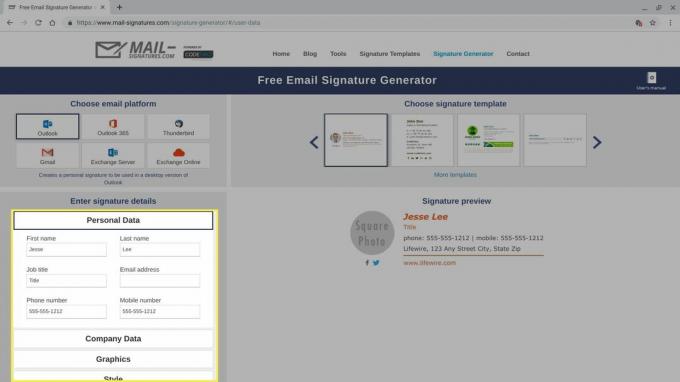
-
Да бисте укључили прилагођену фотографију или логотип, одаберите Графика опција. Требаће вам јавна веза (УРЛ) ако желите да у потпис додате прилагођену слику.
Да бисте добили јавну везу, отпремите слику на пример на Гоогле диск или Флицкр и учините датотеку доступном свима.
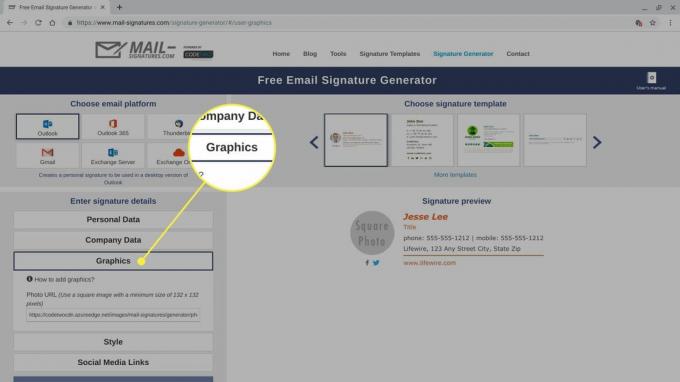
-
Када завршите са попуњавањем и прилагођавањем поља, одаберите Примените свој потпис.
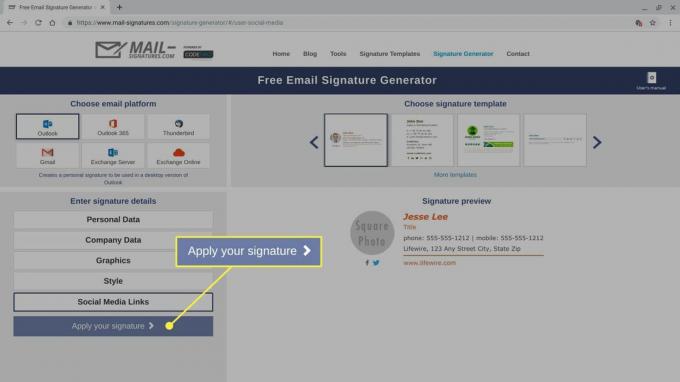
-
Прегледајте и следите сва прелиминарна упутства на екрану, а затим изаберите Копирајте потпис у међуспремник.
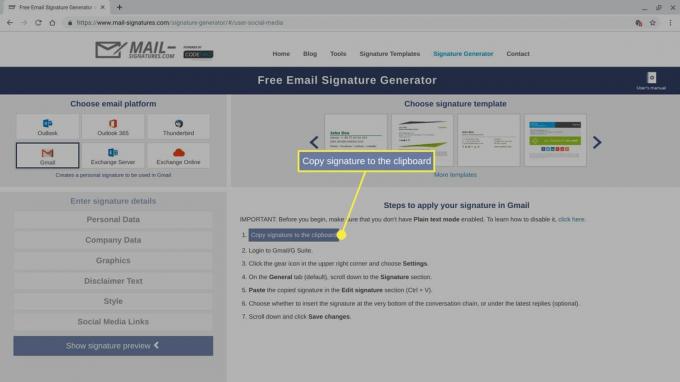
Ако желите да прегледате или прилагодите свој код за потпис ХТМЛ, налепите код који сте управо копирали у ХТМЛ уређивач. На пример, отворите картицу прегледача, идите на https://html5-editor.net/, и налепите код у поље за приказ на десној страни екрана. Изворни ХТМЛ код за ваш потпис приказује се на левој страни екрана. Можете извршити додатне измене или у коду или у оквиру за приказ.
Наставите упутства за свог добављача услуга е-поште у наставку да бисте пронашли поље за потпис и залепили (Цтрл+В.) свој нови ХТМЛ потпис у веб верзији услуге поште.
Како додати ХТМЛ потпис у Гмаил
Ако користите Гмаил, можете да додате ХТМЛ потпис из прегледача на рачунару.
-
Изаберите икону зупчаника у горњем десном углу Гмаил-а, а затим одаберите Погледајте сва подешавања.
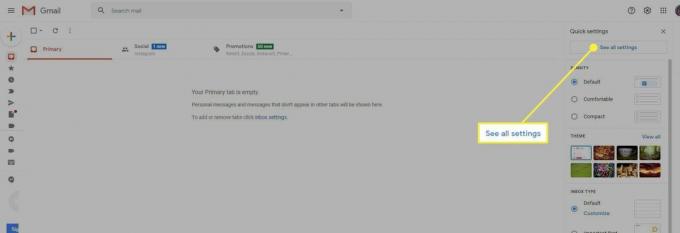
-
Изаберите Генерал, а затим се померите доле до Потпис подручје.
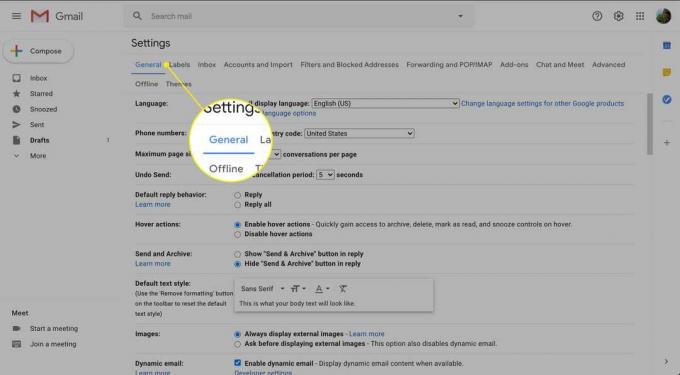
-
Ако немате подешен потпис за Гмаил, одаберите Створи ново, а затим именујте потпис. Затим залепите свој ХТМЛ потпис е-поште у поље Потпис и уредите га по жељи.
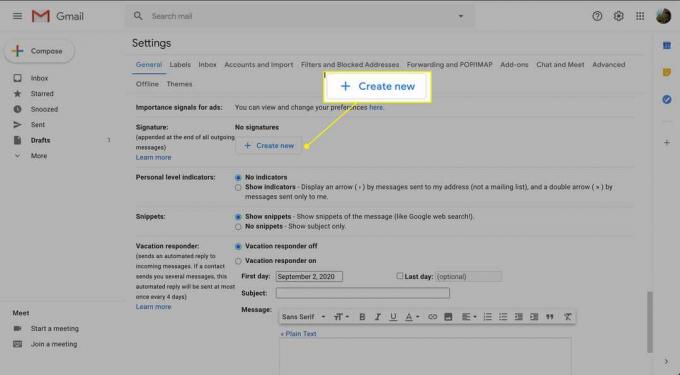
-
Померите се до дна екрана и изаберите Сачувај промене.
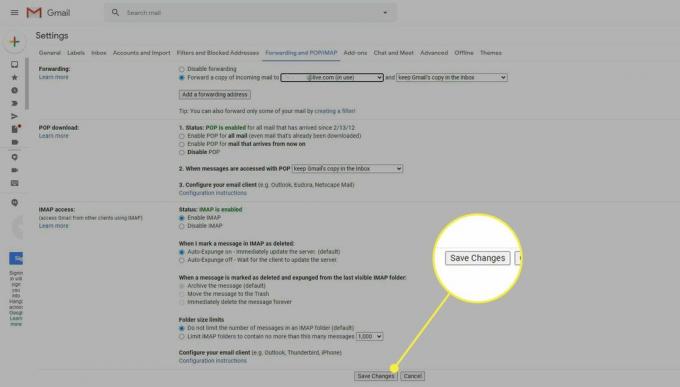
Како додати ХТМЛ потпис у Иахоо Маил
Ако користите Иахоо Маил, додајте ХТМЛ потпис из прегледача на рачунару.
-
Изаберите Подешавања икона одмах испод иконе и речи Хоме, у горњем десном углу Иахоо Маил-а.
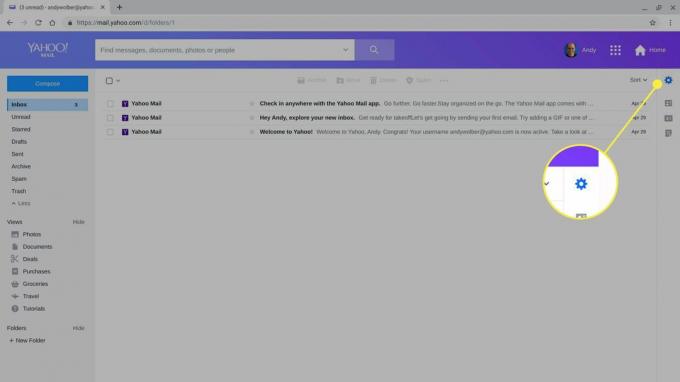
-
Изаберите Више подешавања при дну опција које се приказују.
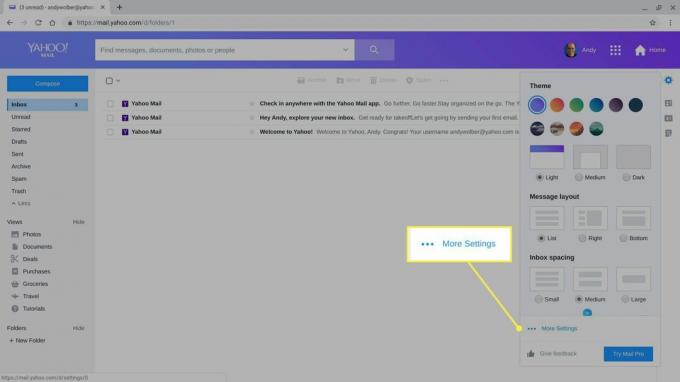
-
Изаберите Писање е-поште из менија који се приказује на левој страни екрана.
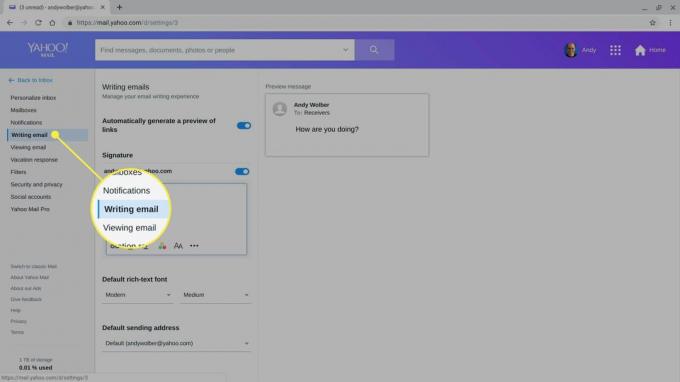
-
Омогући Потпис клизач.
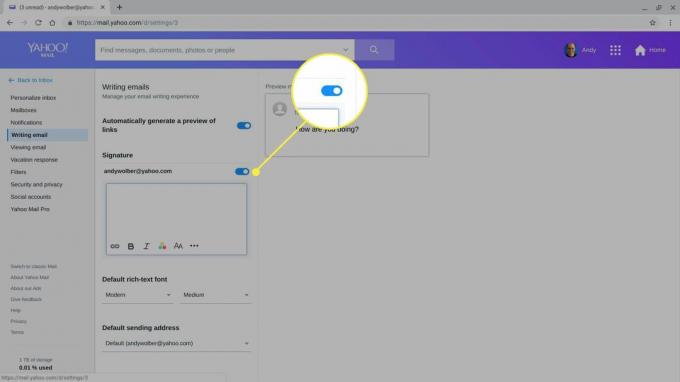
Залепите свој ХТМЛ потпис е-поште у поље Потпис и уредите по жељи.
Како додати ХТМЛ потпис у Оутлоок
Ако користите Оутлоок на вебу, можете да додате ХТМЛ потпис из прегледача на рачунару.
-
Изаберите зупчаници у горњем десном углу програма Оутлоок Маил.
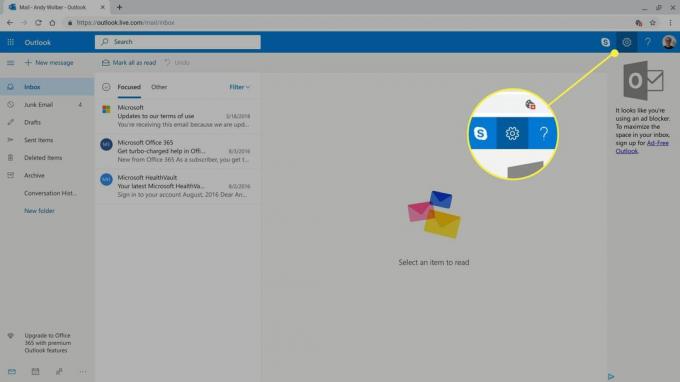
-
Изаберите Погледајте сва Оутлоок подешавања на дну опција које се приказују.
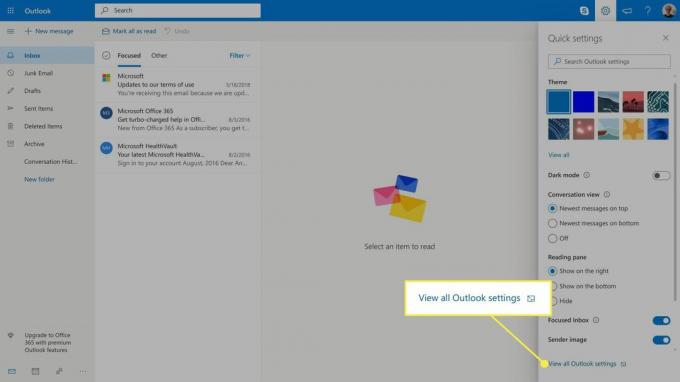
-
Изаберите Састави и одговори.
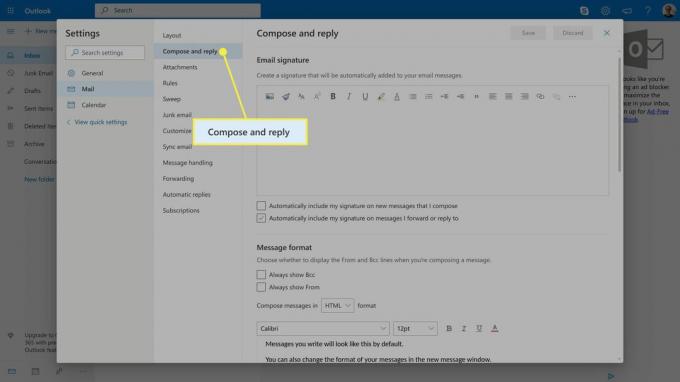
Залепите свој ХТМЛ потпис е-поште у Потпис путем е-поште поље и уредите по жељи.
-
Изаберите Аутоматски укључи мој потпис у нове поруке које саставим поље за потврду и Аутоматски укључи мој потпис у поруке које прослеђујем или на које одговарам потврдни оквир за додавање потписа у поруке.
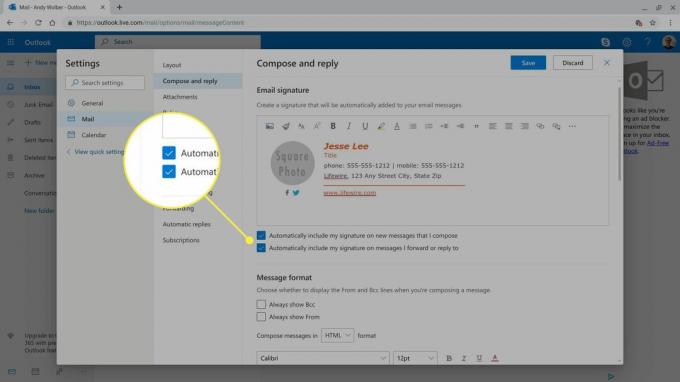
Изаберите сачувати.