Годинама, Тумблр корисници уживали у објављивању и реблоггинг хиљаде на хиљаде анимираних ГИФ слика. А сада, захваљујући службеној апликацији Тумблр за мобилне уређаје, можете научити како да правите ГИФ-ове на Тумблр-у без потребе да прво користите засебан алат.
Зашто је Тумблр ГИФ централни
Тумблр је једна од најпопуларнијих данас доступних платформи за микроблогирање којом у потпуности доминира визуелни садржај. Корисници непрестано објављују и поново пријављују фотосетове, видео записе и, наравно, ГИФ-ове. Најбољи постови могу постати вирусни за неколико сати.
ГИФ-ови постижу савршену равнотежу између слика и видео записа. Кратки су, динамични и немају звук - тако да су савршени за причање мини прича или приказујући кратку серију сцена које се могу лако видети и делити како на веб рачунарима тако и на мобилним уређајима уређаји.
Већина корисника снима сцене са видео записа правити ГИФ-ове да могу да постављају на своје блогове или једноставно претражују мрежу тражећи постојеће ГИФ-ове музичких спотова, мема, ТВ емисија или филмова које је неко други већ снимио.
Гипхи је само један добар извор популарних ГИФ-ова које корисници Тумблр-а могу искористити када желе да укључе динамички визуелни садржај у своје постове и реблогиране наслове.Како се Тумблр даље учвршћује као ГИФ Централ
Занимљиво је да је Тумблр приметио велики тренд у начину на који су корисници редовно убацивали ГИФ-ове у своје реблогиране натписе постова и увео функцију израде ГИФ-ова која ће им у томе помоћи. Сада можете лако пронаћи и уметнути ГИФ-ове у наслове Тумблр-а, без потребе да их прво отпремате са рачунара.
На веб рачунару, сваки пут када поново објавите блог, можете кликнути на мало дугме са знаком плуса које се појављује лево од подручја описа, које повлачи неке опције форматирања. Једна од тих опција је ГИФ дугме које вам омогућава да претражите постојеће ГИФ-ове који су већ на Тумблр-у да бисте их прегледали, а затим их уметните у свој наслов.
Тумблр-ов покрет ка стварању ГИФ-а
Узимајући у обзир колико је формат слике популаран на Тумблр-у, има смисла да платформа за блогове покрене свој уграђени алат за креирање ГИФ-а. Ово ће уштедети корисницима много времена и муке да прибегну коришћењу независних алата, а затим их морају отпремити на Тумблр.
Сада, кад год планирате да објавите једну фотографију или скуп фотографија на Тумблр-у путем мобилне апликације, добићете опцију да било који од својих видео записа или фото-биста претворите у ГИФ-ове пре него што их објавите. То је врло једноставно учинити, а можете се кладити да ћете од тога добити више лајкова и поновних блогова, јер корисници Тумблр-а обожавају ову врсту садржаја.
Ево како да започнете прављење сопствених ГИФ-ова путем апликације Тумблр. Кликните на следећи слајд да бисте видели неке визуелне снимке екрана.
01
од 04
Саставите нову фотографију у апликацији Тумблр
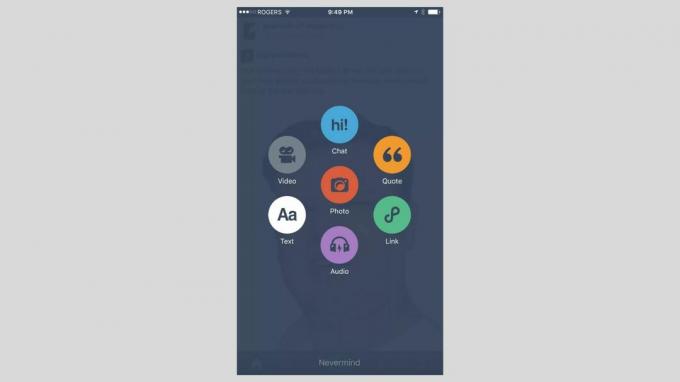
На вашем рачунару треба да имате инсталирану најновију верзију мобилне апликације Тумблр иОС или Андроид уређаја. ГИФ-ови се могу креирати само у апликацији, а не и на Тумблр.цом у веб прегледачу.
Отворите апликацију Тумблр на уређају и пријавите се на налог ако је потребно.
Из менија на дну екрана тапните на Састави дугме смештено у самој средини (означено иконом оловке). Затим додирните црвену Пхото дугме за објаву које је заокружено свим осталим дугмадима типа пошта.
Појавиће се нови екран са опцијом Камера на врху (ако желите да снимите фотографију директно кроз апликацију) и мрежом постојећих фотографија и видео записа које имате на уређају. Можда ћете морати да дате Тумблр-у дозволу за приступ вашим фотографијама и видео записима ако први пут користите овај тип објаве путем мобилне апликације.
02
од 04
Изаберите видеозапис или рафалну фотографију означену са „ГИФ“
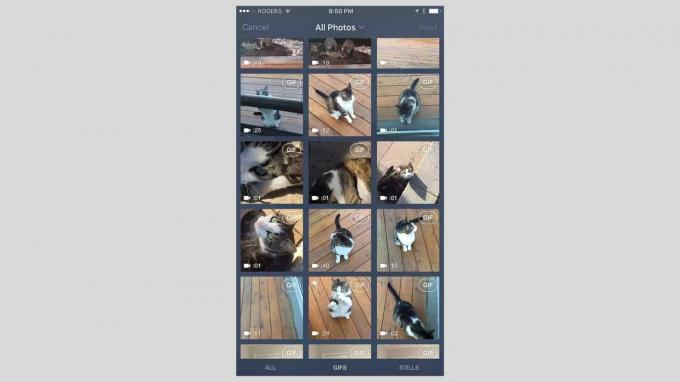
Док се крећете кроз фотографије и видео записе, приметићете да ће неки у горњем десном углу имати ознаку „ГИФ“. Сви видео записи ће их имати, а било који низ фотографија (група више фотографија које ваш уређај направи у року од једне секунде) садржаће ову ознаку.
Ознака значи да испуњава услове за претварање у ГИФ. Славина било који видео или фото рафал желите да претворите у ГИФ.
Можете да филтрирате све фотографије тако да све што видите су видео снимци и рафалне фотографије. Тако је лакше видети све што се може претворити у ГИФ. Да бисте то урадили, само додирните ГИФ-ови на самом дну екрана.
03
од 04
Уредите свој ГИФ
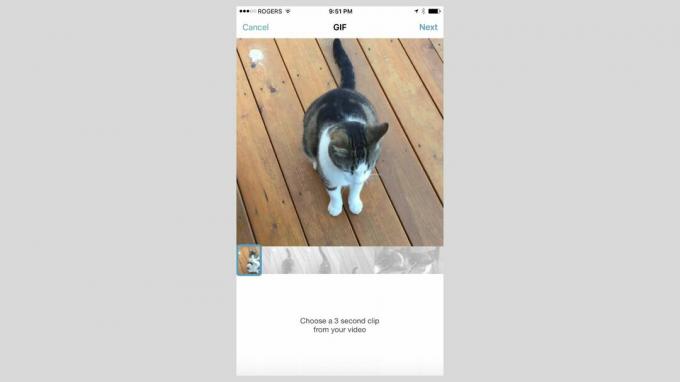
Тумблр ће прегледати ваш ГИФ на новом екрану. Ако сте одабрали видео, он ће вам приказати временску траку видео записа и дати вам клизач којим можете да клизате дуж временске линије видео записа да бисте изабрали сцену од три секунде као ГИФ.
Једном када одаберете Следећи у горњем десном углу екрана можете да појачате ГИФ да буде још краћи и прилагодите брзину репродукције и петље до четири пута брже од оригинала. Док вршите измене, приказује се преглед, тако да можете тачно видети како ће изгледати пре него што буде објављен.
Славина Следећи у горњем десном углу да извршите опционално уређивање. Додирните налепница дугме за наношење забавних налепница, текст дугме за писање текста или Чаробни штапић више пута за примену различитих филтера.
Славина Следећи када сте задовољни својим ГИФ-ом.
04
од 04
Објавите свој ГИФ
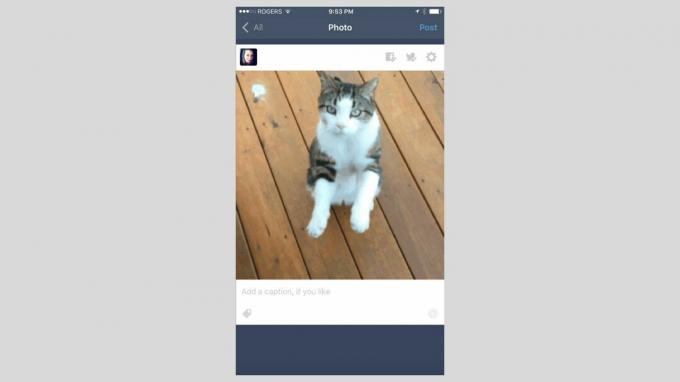
Вратићете се на екран са мрежом фотографија и видео записа, а сада ћете видети да је видеозапис или рафални снимак који сте управо претворили у ГИФ означен плавом ознаком. То значи да је спреман за објављивање.
Одавде имате опцију да претворите више видео записа или рафалних фотографија у ГИФ-ове, тако да можете укључити више ГИФ-ова у скуп фотографија, или можете само објавити онај који сте управо направили. Или додирните још један видео или фото рафал да бисте га претворили у ГИФ или оставите ГИФ који сте управо одабрали и додирните Следећи дугме у горњем десном углу да бисте наставили и прегледали / објавили појединачни ГИФ који сте направили.
Ако одлучите да укључите више ГИФ-ова као сет фотографија, заправо можете превући и испустити било који да бисте их преуредили. Напишите необавезни наслов, додајте неке ознаке, а затим притисните „Објави“ да бисте га уживо послали на свој блог како би је видели сви ваши следбеници.