01
од 09
Отворите Блоггер налог

Да бисте започели, отворите Блоггер налог. Направи налог и направите блог у Блоггер-у. Није важно шта ћете одабрати као своје корисничко име или који образац ћете одабрати, али упамтите адресу свог блога. Требаће вам касније.
02
од 09
Прилагодите подешавања

Након што се региструјете за свој нови блог, морате да промените поставке да бисте омогућили прилоге наслова.
- Иди на Подешавања> Остало>Омогућите везе до наслова и прилоге.
- Подеси ово на да.
Ако креирате само видео датотеке, не морате проћи ове кораке. Блоггер ће аутоматски створити прилоге за вас.
03
од 09
Ставите свој .МП3 у Гоогле диск
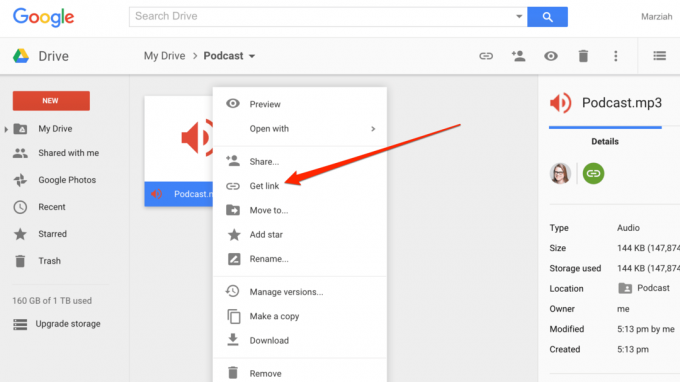
Сада можете да хостујете своје аудио датотеке на многим местима. Треба вам само довољно пропусног опсега и јавно доступна веза.
За овај пример, искористимо другу Гоогле услугу и ставимо их на Гоогле диск.
- Направите фасциклу на Гоогле диску (само да бисте касније могли да организујете датотеке).
- Подесите приватност у директоријуму Гоогле диск на „било ко са везом“. Ово га поставља за сваку датотеку коју отпремите у будућности.
- Отпремите своју .МП3 датотеку у нову фасциклу.
- Кликните десним тастером миша на вашу новоотпремљену .МП3 датотеку.
- Изаберите Добити линк
- Копирајте и налепите ову везу у Блоггер пост.
04
од 09
Пошаљите поруку
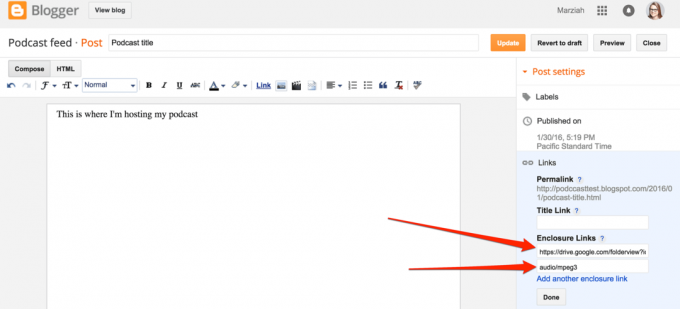
Кликните на Књижење поново за повратак на пост на блогу. Сада бисте требали имати и наслов и поље везе.
- Попуните Наслов: поље са насловом вашег подцаста.
- Додајте опис у тело поста, заједно са везом до аудио датотеке за све који се не претплате на ваш фид.
- Попуните поље Линк: са тачним УРЛ-ом ваше .МП3 датотеке.
- Попуните МИМЕ тип. За .МП3 датотеку то би требало да буде аудио / мпег3
- Објави пост.
Одмах можете потврдити свој фид тако што ћете отићи на Цаствалидатор. Али само за добру меру, можете да додате феед у Феедбурнер.
05
од 09
Идите на Феедбурнер
Иди на Феедбурнер.цоми на почетној страници укуцајте УРЛ свог блога (а не УРЛ свог подцаста.) Означите поље за потврду Ја сам подцастер, а затим кликните Следећи.
06
од 09
Дајте вашем фееду име
Унесите наслов фида, који не мора бити истог имена као ваш блог, али може бити. Ако још немате Феедбурнер налог, мораћете да се региструјете за њега тренутно (регистрација је бесплатна).
Када попуните све потребне информације, наведите име фида и притисните Активирајте феед.
07
од 09
Препознајте извор фида на Феедбурнер-у
Блоггер генерише две различите врсте синдицираних фидова. Теоретски, могли бисте одабрати било који, али чини се да Феедбурнер боље ради посао са Блоггер-овим Атом фидовима, па одаберите радио дугме поред Атома.
08
од 09
Опционе информације
Следећа два екрана су потпуно необавезна. У свој подцаст можете додати информације специфичне за иТунес и одабрати опције праћења корисника. Тренутно не морате ништа да радите ни са једним од ових екрана ако не знате како да их попуните. Можете притиснути Следећи и вратите се да бисте касније променили подешавања.
09
од 09
Бурн, Баби, Бурн
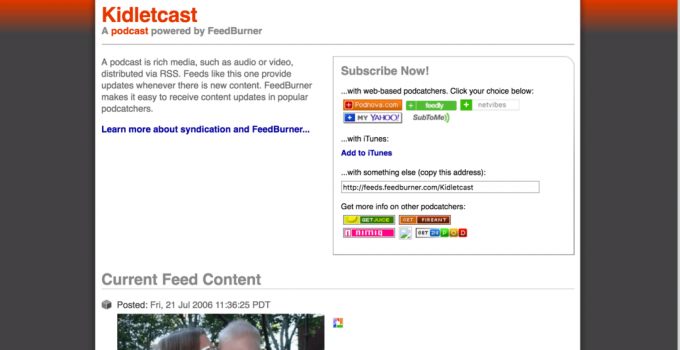
Након попуњавања свих потребних података, Феедбурнер ће вас одвести на страницу вашег фида. Означи ову страницу обележивачима (тако се ви и ваши обожаваоци можете претплатити на ваш подцаст). Поред већ Претплатите се на иТунес дугме, Феедбурнер се може користити за претплату на већину софтвера за „подцатцхинг“.
Ако сте се правилно повезали са датотекама подцаста, можете их репродуковати и директно одавде.