Стварање једноставног честитка у Мицрософт Публисхер је лако извршити, посебно ако као полазну тачку користите један од приложених шаблона. Прилагодите дизајн тако да одражава ваше жеље и личност особе којој дајете картицу.
Упутства у овом чланку односе се на Публисхер за Мицрософт 365, Публисхер 2019, Публисхер 2016, Публисхер 2013 и Публисхер 2010.
Изаберите образац честитке
Најбржи начин за креирање честитки је да започнете са једним од уграђених шаблона честитки у Публисхер-у.
-
Иди на Филе мени и изабери Нова да бисте видели категорије шаблона.

-
Изаберите Честитке. Да бисте пронашли нешто одређено, унесите свој упит у Претрага кутија.
У Публисхер 2010 кликните на Доступни предлошци падајућу стрелицу и изаберите Инсталирани предлошци.
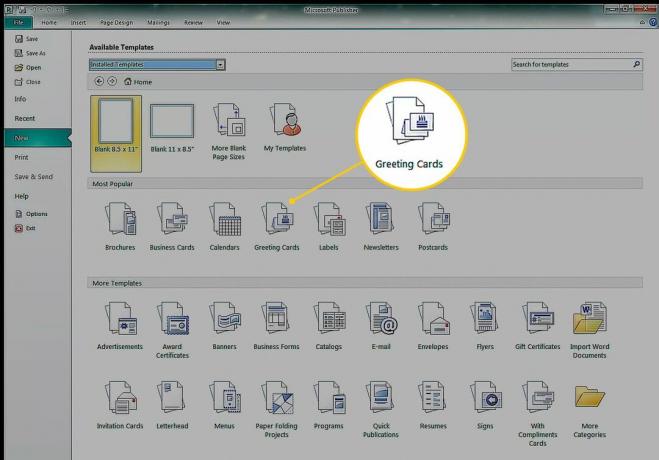
-
Тхе Честитке категорија садржи поткатегорије као што су Рођендан, Празници, Хвала вам, и празне картице. Изаберите образац или изаберите фасциклу да бисте видели све предлошке у тој категорији.
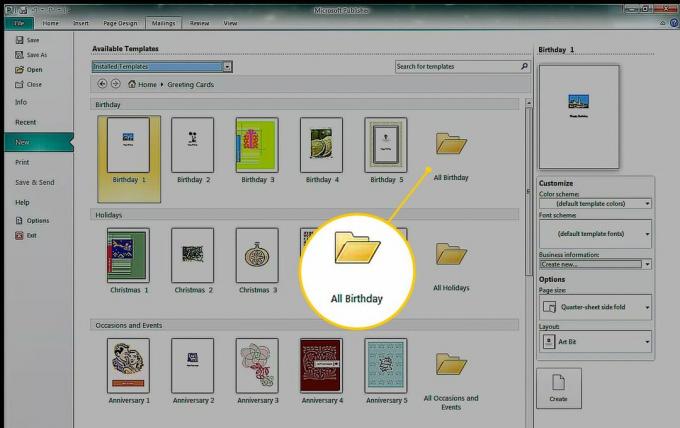
-
Изаберите Шема боја падајућу стрелицу и одаберите комбинацију боја. Слика прегледа приказује промену елемената предлошка. Неке графике задржавају изворне боје, док се украсни елементи, облици и текст мењају у складу са одабраном шемом боја.
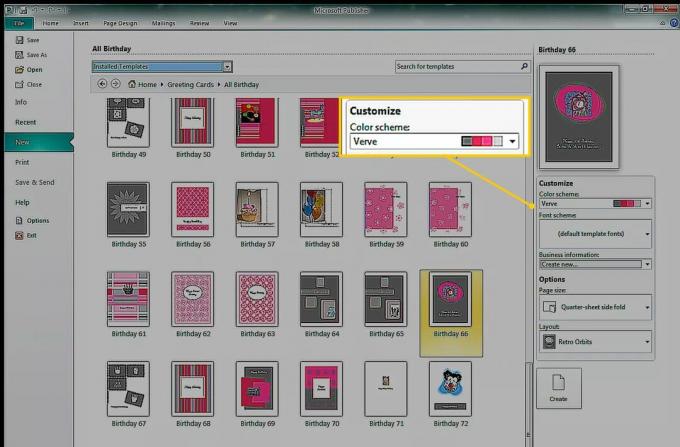
Када одаберете шему боја, та шема боја се примењује на сваки образац (чак и након затварања и поновног покретања програма Публисхер). Да бисте приказали оригиналне боје, одаберите Шема боја падајућу стрелицу и изаберите задате боје шаблона.
-
Изаберите Шема фонтова падајућа стрелица за промену изгледа текста. Изаберите Величина странице падајућа стрелица за промену величине и оријентације картице. Изаберите Изглед падајућа стрелица за промену изгледа и положаја графика и слика.

Не постоји подразумевани изглед. Када је изабран нови изглед, предлошци остају у том распореду. Да бисте се вратили на подразумевани приказ, затворите и поново покрените Публисхер.
Изаберите Креирај да отворите образац у Публисхер-у.
Креирајте своју картицу
Након што одаберете шаблон (са или без модификација) и направите основну картицу, прва страница картице отвара се у главном делу за преглед. Да бисте прегледали друге странице, одаберите минијатуру странице у навигацијском окну Странице.
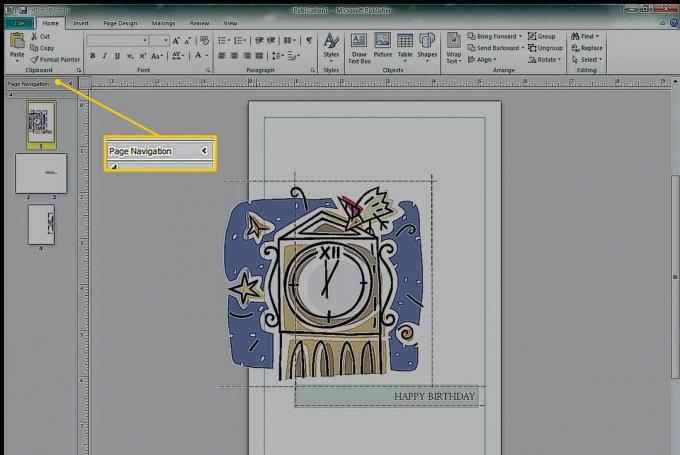
Сада је време да прилагодите картицу. Уредите текст тако да на картици пише тачно оно што желите, додајте или замените слике и унесите друге промене како бисте додали свој додир креативности.
Да бисте извршили промене на картици:
Да бисте заменили текст, одаберите оквир за текст и унесите нови текст.
Да бисте променили фонт и боју изабраног текста, идите на Кућа картицу и одаберите други фонт, величину фонта, боју фонта или стил.
Да бисте променили изглед изабраних облика, идите на Алати за цртањеФормат да бисте додали боју, обрис или ефекат испуне облику.
-
Да бисте променили изглед изабраног оквира за текст, идите на Формат алата за текстуални оквир да бисте применили ВордАрт стил, утиснули текст, променили фонт или променили боју.

-
Да бисте променили глобалне боје или фонтове, идите на Дизајн странице и промените образац, оријентацију или шему боја.
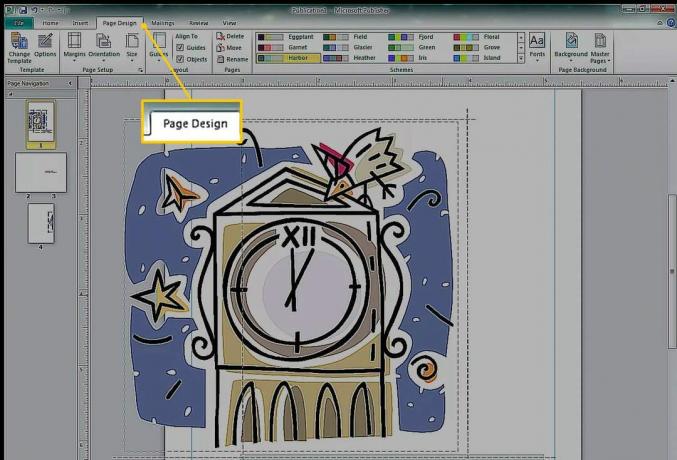
Промене боје и фонта на картици Дизајн странице утичу на цео документ. Можете користити унапред подешене шеме или креирати сопствене.
Користите Десигн Цхецкер
Пре штампања документа, покрените програм за проверу дизајна да бисте потражили проблеме како бисте их могли унапред решити. Трчати Десигн Цхецкер, Иди на Филе > Инфо и изабрати Десигн Цхецкер.
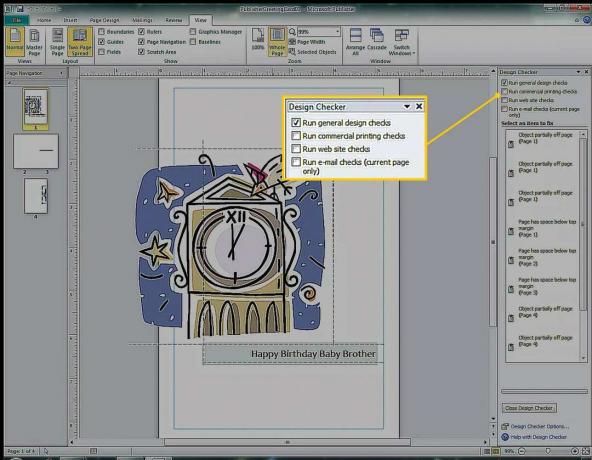
У овом примеру, Десигн Цхецкер упозорава да графика је делимично ван странице. Графика је дизајнирана за штампу на полеђини картице, која се налази на истој страни листа папира, тако да то неће представљати проблем.
Одштампајте своју картицу
Да бисте изабрали опције штампања и прегледали документ, идите на Филе > Штампа да одредите величину папира, број копија и друге опције штампања.
