Многи алати на панелу Адобе ИнДесигн Тоолс користе се чешће од осталих. Алати који се најчешће користе укључују алате за избор, тип и цртање линија. Савладавање ових основних ИнДесигн алата увелико иде ка стварању документа професионалног изгледа.
Панел Алат: Почетна страница основних алата
Подразумевано, табла Алатке налази се уз леву ивицу ИнДесигн екрана, иако се њен положај може изменити. Садржи иконе за појединачне алате и групе алата. Пређите курсором миша преко било које иконе да бисте видели њено име.
Икона са малом стрелицом у доњем десном углу представља групу сличних алата. Изаберите га да бисте видели алате и одаберите онај који желите да користите. На пример, изаберите стрелицу поред алата Рецтангле да бисте приказали Еллипсе Тоол и Полигон Тоол.
Алати за избор
Прва два алата на панелу Алати су алати за одабир. Црна стрелица на врху назива се алат за одабир. Бела стрелица испод ње је алатка за директни избор.
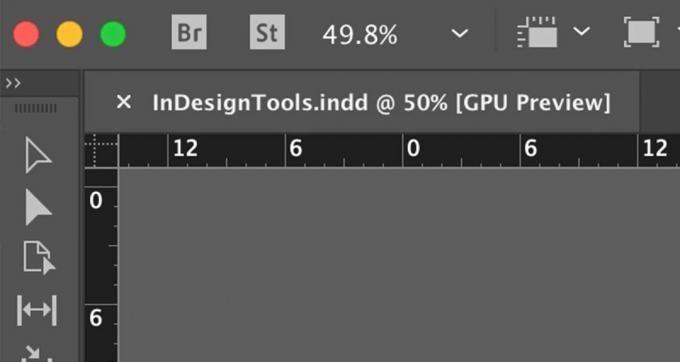
Да бисте изабрали цео објекат или групу на којој ћете радити, одаберите
ИзборОруђе на табли Алатке, а затим изаберите објекат или групу. Одабрана је свака путања и сидриште објекта или групе.Да бисте изабрали део путање или објекта или појединачну сидришну тачку, одаберите Директан изборОруђе.
Изаберите Неки или Сви објекти
Да бисте елементе као што су слика, наслов и прича премештали на друго место на страници или са једне странице на другу у документу, притисните и држите тастер Смена и изаберите сваки елемент који желите да преместите помоћу тастера Алат за избор. Затим превуците објекте где год желите.
Да бисте изабрали више елемената у документу, одаберите Алат за избор и превуците преко ставки које желите да изаберете.
Да бисте изабрали сваки објекат на страници, користите тастерску пречицу. Притисните Цонтрол + А. (Виндовс) или Цомманд + А. (мацОС).
Изаберите Груписани објекти
Да бисте груписали ставке у ИнДесигн, одаберите Алат за избор или притисните тастер Смена док одабирете сваку ставку коју желите да укључите у групу или превуците ограничавајући оквир око свих ставки за групу. Затим одаберите Предмет на траци менија и одаберите Група. Групу окружује светлоплава гранична кутија.
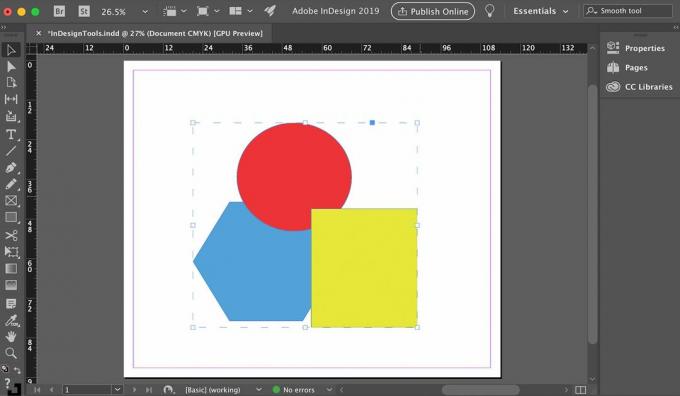
Када са. Изаберете било који од објеката те групе Алат за избор, ИнДесигн бира их све и третира као један предмет. Ако у групи имате три објекта, уместо да видите три ограничавајућа поља, око свих ћете видети један велики ограничавајући оквир. Група се може преместити или изменити као један елемент.
Ако желите да преместите или измените само један објекат у групи, изаберите Алат за директан избор на табли Алати и изаберите објекат. Затим се може преместити независно од осталих ставки у групи или изменити. Међутим, и даље је део групе.
Изаберите Објекти испод Остали објекти
Сложени документи могу имати преклапајуће објекте. Када желите да одаберете објекат који се налази испод другог објекта:
Изаберите горњи објекат са било којим Алат за избор или Алат за директан избор.
-
Иди на Предмет и изабрати Изаберите. Изаберите опцију која вам је потребна. На пример, одаберите жути оквир и изаберите Следећи објекат испод да изаберемо црвени круг или Последњи објекат испод да изаберемо плави полигон.
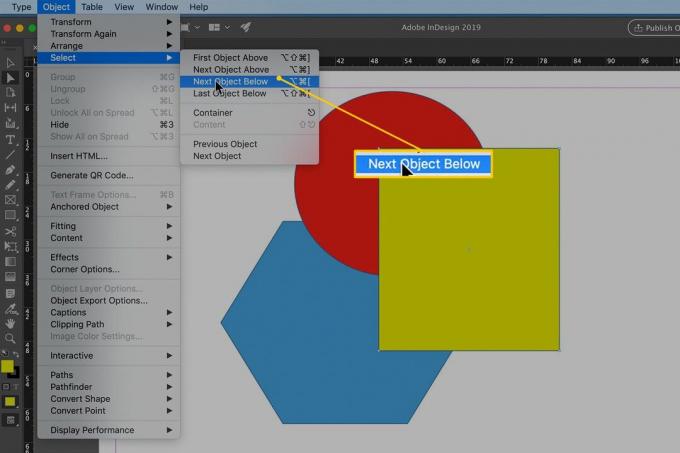
Алат за унос текста
Користите алатку за унос текста да бисте уметнули текст у ИнДесигн документ. Изаберите Типе Тоол и на страници нацртајте оквир који служи као оквир за тип. Не брините да ли ћете исправити величину; можете прилагодити оквир док идете. Након што унесете текст, идите на Тип на траци менија ИнДесигн и изаберите величину и фонт.
Ако кликнете унутар облика који сте нацртали једним од Алати за обликовање и почните да куцате, тип тече да одговара облику.
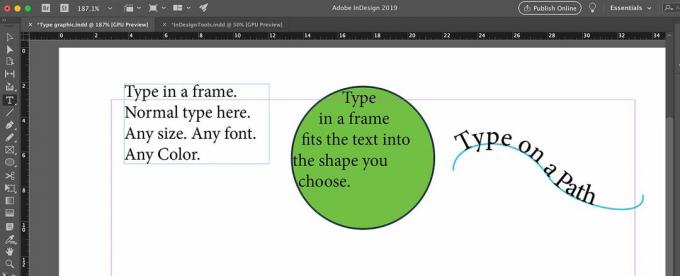
Алат за унос има малу стрелицу у углу. Изаберите стрелицу да бисте открили сродне алате типа, као што је Укуцајте помоћу алата за путању. Изаберите Укуцајте на путу и одаберите пут који сте нацртали помоћу Перо алат. Док куцате, текст следи пут који сте нацртали.
Алат за линију
Алат за линију користи се за цртање равних линија, али их можете променити на неколико начина.
На табли Алатке изаберите Лине Тоол.
-
Кликните и задржите било коју тачку на страници, а затим превуците курсор преко странице.
Да бисте нацртали линију која је ограничена на тачно хоризонталну или тачно вертикалну, држите тастер Смена док повлачите курсор.
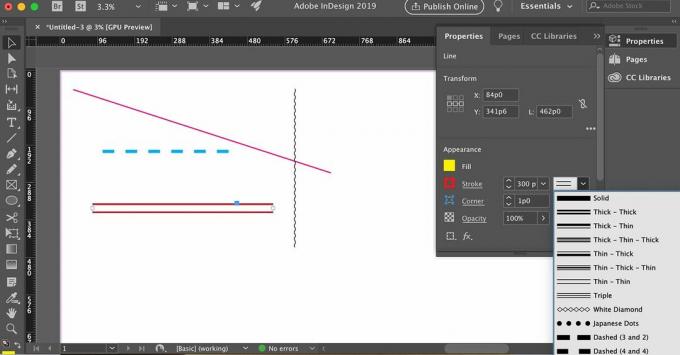
Отпустите тастер миша.
На страници се појављује једноставна корисна линија која се протеже од тачке у којој сте први пут кренули до тачке у којој сте отпустили миш.
Да бисте поставили дебљину, боју и друге атрибуте линије, одаберите линију коју сте управо нацртали ако још увек није изабрана и отворите Својства на десној страни екрана.
Изаберите дебљину линије и боју (боју потеза) између осталих подешавања.
Изаберите из падајућег менија опције које укључују варијације стила линије, укључујући двоструке, троструке, испрекидане, тачкасте и таласасте линије.
Алат оловке
Пен Тоол је моћан алат који захтева вежбање да бисте га савладали ако раније нисте радили са њим. Ако већ знате програм за цртање, као што је Адобе Иллустратор или ЦорелДРАВ, употреба алата Пен је позната.
Ако вам нису пријатне основе рада са алатком Пен Тоол, посетите Адобе Цртај оловком Страница алата.
Да бисте цртали равне линије помоћу алата Оловка, двапут кликните на страницу да бисте генерисали линију са две тачке сидришта, по једном на сваком крају линије. Користите алатку за директни избор да бисте изабрали једну од сидришних тачака и померили је без померања друге сидрене тачке.
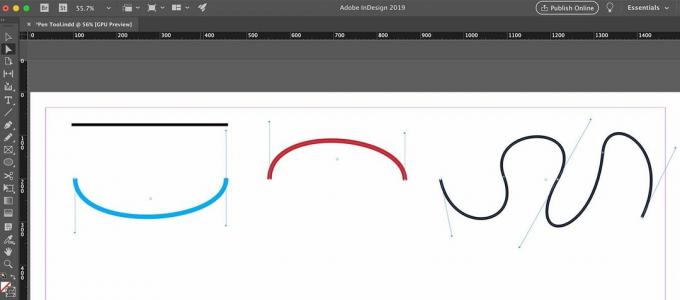
Права снага оловке (и крива учења) лежи у способности цртања закривљених линија. Да бисте генерисали криву, кликните и повуците надоле (или горе) када почињете и завршавате линију. Тачке сидрења имају две ручке које можете повући за контролу нагиба и положаја кривине. Не морате се зауставити са само две тачке сидрења. Додајте додатне тачке сидрења помоћу ручки да бисте додали сложеност кривине.
Дебљина, боја и други атрибути кривих које нацртате додељују се на картици Својства, баш као и код алата Линија.
Једноставне кривине су отворени путеви. Да бисте направили затворене путање, вратите последњу тачку сидрења кривине на почетну тачку сидрења.
Пен Тоол ради руку под руку са још три алата која вам добро дођу при раду са сложеним путањама. Они су угнежђени са алатком Пен на алату Тоолс:
- Додајте алатку Анцхор Поинт Тоол: Изаберите алат и одаберите путању за додавање сидришних тачака. Не бирајте постојећу тачку сидрења, одаберите сам пут.
- Избришите алатку сидрене тачке: Одаберите алат и одаберите постојећу тачку сидришта да бисте је избрисали.
- Алат за претварање тачке усмерења: Изаберите алат и одаберите постојећу тачку сидрења. Држите тастер миша због чега ће се појавити ручице те тачке сидришта. Ако у овом тренутку повучете миш, променићете постојећу криву. Ако је видљива ручица, када кликнете на ручицу и повучете је, мења се постојећа крива.
Алатка оловка
Алатка оловка на плочи Алати може се чинити најсофистициранијим алатом за цртање, али можете га користити на неколико начина.
Нацртајте слободну отворену путању
Изаберите Алат за оловке.
-
Притисните и држите леви тастер миша, а затим га превуците по страници.
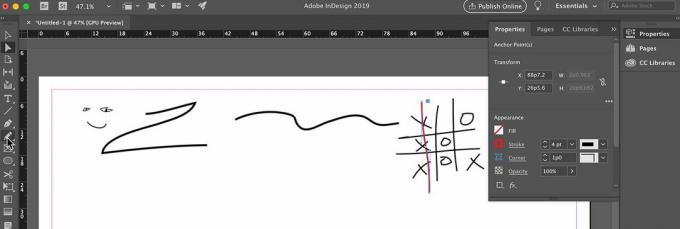
Отпустите тастер миша када нацртате облик.
Нацртајте затворени пут
Повуците Пенцил Тоол, а затим притисните Алт (Виндовс) или Команда (мацОс).
Отпустите тастер миша, а ИнДесигн затвара путању коју сте нацртали.
Спојите две стазе
Изаберите две путање.
Изаберите Алат за оловке.
Притисните и држите тастер миша, притисните и држите Контрола (Виндовс) или Команда (мацОС) тастер, а затим повуците алатку Оловка са једне путање на другу.
Отпустите тастер миша и тастер Цонтрол или Цомманд. Сада имате један пут.