01
од 06
Корак 1: Припрема за употребу Агисофт Пхотосцан-а за фотограметрију
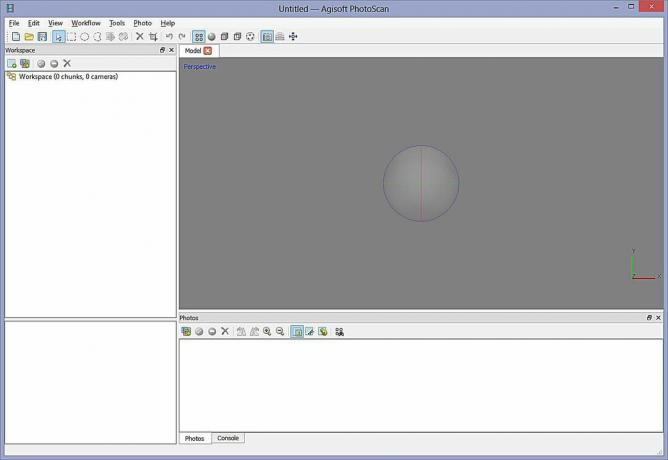
Агисофт Пхотосцан је напредна апликација за фотограметрију која омогућава слике веће резолуције и веће сцене од 123Д Цатцх. Доступна у стандардној и про верзији, стандардна верзија је довољна за интерактивне медијске задатке, док је Про верзија дизајнирана за писање ГИС садржај.
Иако је 123Д Цатцх веома користан алат за стварање геометрије, Пхотосцан нуди другачији ток рада који може бити кориснији вашем пројекту. То се највише примећује у три области:
Резолуција слике: 123Д Цатцх претвара све слике у 3мпик за обраду. То нуди велику количину детаља у већини случајева, али можда није довољно детаљно у зависности од сцене.
Број слика: Ако покривате велику структуру или сложени објект, можда ће бити потребно више од 70 слика. Пхотосцан омогућава велики број фотографија које можете поделити комадом како бисте уравнотежили оптерећење за обраду.
Геометријска сложеност: Пхотосцан је способан да производи моделе са милионима полигона. У фази обраде модел се смањује (програмско смањење полигона) све до броја који сте дефинисали.
Очигледно је да ове разлике имају трошкове. Прво, наравно, монетарно. 123Д Цатцх је бесплатна услуга са премиум опцијама за оне који их захтевају. Друго, процесорска снага потребна за израчунавање излаза је локална, уместо заснована на облаку. Да бисте створили најсложеније моделе, можда ће вам требати рачунар са више процесора и / или повећан ГПУ са до 256 ГБ РАМ-а. (Које није могуће инсталирати у просечни десктоп рачунар... већина је ограничена на 32 ГБ).
Пхотосцан је такође далеко мање интуитиван и захтева више знања и ручног подешавања поставки за оптимални излаз.
Из тих разлога, можда ће вам бити корисно користити оба алата, зависно од ваших захтева. Потребно вам је нешто брзо и једноставно, Цатцх је можда бољи избор. Желите реконструисати катедралу с високим детаљима? Можда ћете требати да користите Пхотосцан.
Кренимо од учитавања Пхотосцан-а. (Доступно је пробно време које вам неће дозволити да сачувате своје резултате ако желите да га испробате.)
02
од 06
Корак 2: Учитајте и припремите референтне слике
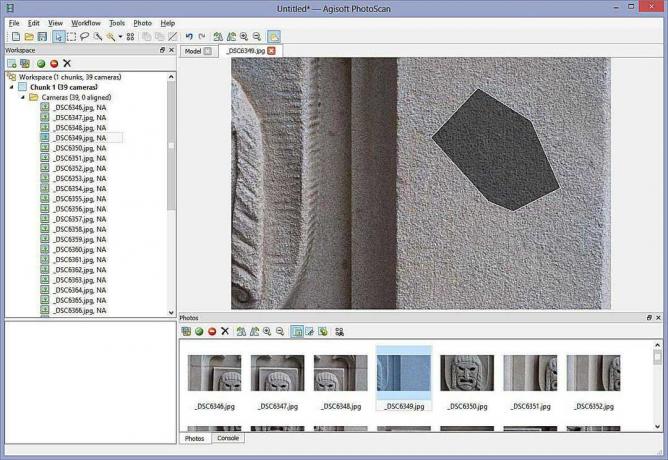
Пхотосцан-ов систем, због своје прецизности, много мање опрашта небо и друге позадинске елементе него 123Д Цатцх. Иако то значи више времена за постављање, омогућава знатно детаљније моделе.
Учитајте своје фотографије на сцену кликом на Додај фотографије у окну Радни простор са леве стране.
Помоћу тастера Схифт одаберите све фотографије и кликните на Отвори.
Проширите стабло налево и можете добити листу Камере и индикацију да још нису поравнати.
Ако на вашим фотографијама посебно има видљивог неба или других елемената који нису релевантни за ваш модел, то је фаза у којој уклањате те елементе да се не би користили за обраду. Тако ћете уштедјети на времену обраде унапријед и чишћењу низ цесту.
Обавезно маскирајте подручја где је нешто у једном кадру, али не и у другом. (На пример, птица која лети преко кадра у једном кадру.) Маскирање детаља у једном кадру има минималан утицај ако имате више оквира који се преклапају.
Двапут кликните на једну од слика и помоћу алата за одабир одаберите поље, затим кликните „Адд Селецтион“ (Додај избор) или Цтрл-Схифт-А. Прегледајте све слике да бисте били сигурни да сте уклонили нежељене податке.
03
од 06
Корак 3: Поравнајте камере
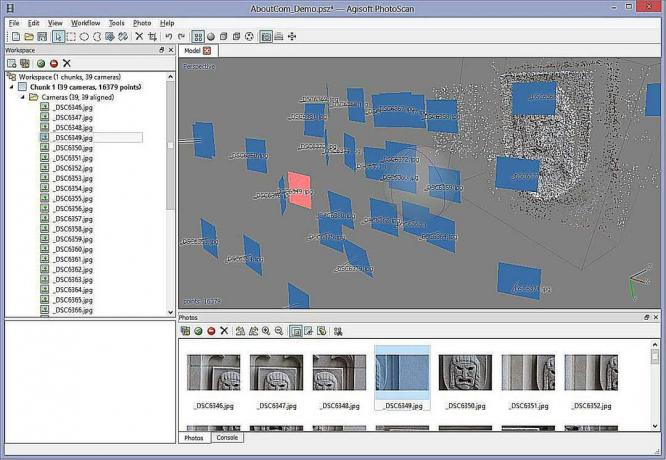
Једном када имате чисти скуп података о камери, сачувајте своју сцену, затворите отворене фото таботе и вратите се у приказ Перспективе.
Кликните на Воркфлов-> Поравнај фотографије. Ако желите брзе резултате, за почетак одаберите ниску прецизност. Онемогућите предселекцију парова и обавезно означите функције Ограничи маску ако сте маскирали фотографије.
Притисните ОК.
Резултат је „облак тачака“, који представља низ референтних тачака које ће чинити основу ваше будуће геометрије. Испитајте призор и увјерите се да све камере изгледају усмјерено тамо гдје требају бити. Ако не, подесите маскирање или онемогућивање камере за сада и поново поравнајте камере. Понављајте док облак тачака не изгледа тачно.
04
од 06
Корак 4: Прегледајте геометрију
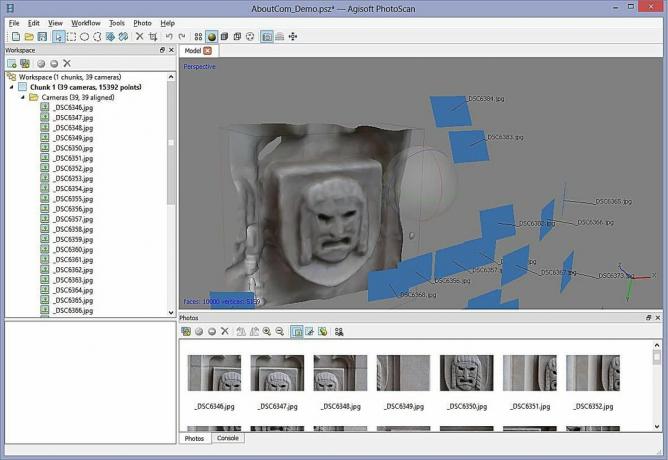
Користите алате Ресизе Регион и Ротате Регион да подесите оквир за ограничење за геометрију. Било које бодове изван овог поља биће занемарене ради израчуна.
Кликните на Воркфлов-> Буилд Геометри.
Изаберите произвољно, глатко, најниже, 10000 лица и кликните ОК.
Ово би вам требало брзо дати представу о томе како ће изгледати ваш коначни резултат.
05
од 06
Корак 5: Изградите финалну геометрију
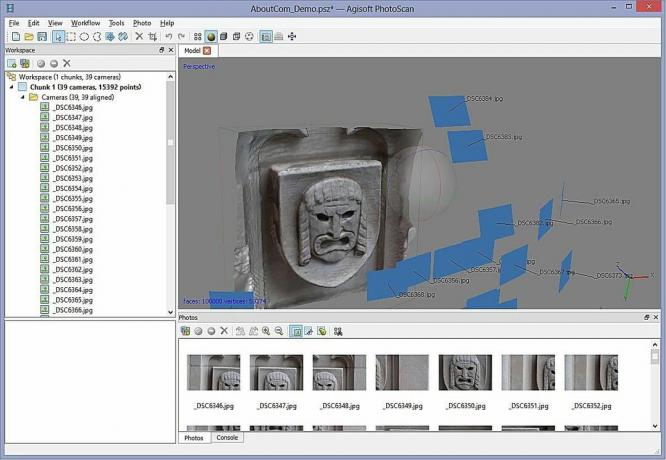
Ако све изгледа у реду, поставите квалитет на Средњи и 100 000 лица и направите нови израчун. Примјетићете значајно повећање времена обраде, али резултирајући детаљ је вриједан вашег времена.
Ако имате одељке геометрије које не желите на финалном моделу, користите алате за избор да бисте их истакли и уклонили.
06
од 06
Корак 6: Изградите текстуру
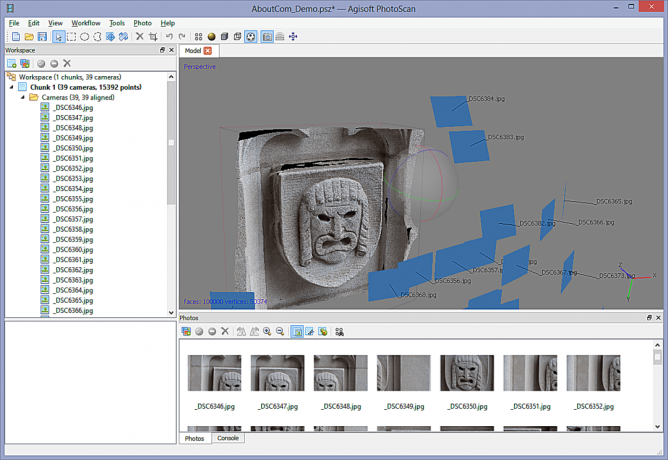
Једном када сте задовољни својом геометријом, време је да додате завршни додир.
Кликните на Воркфлов-> Буилд Тектуре.
Изаберите Генериц, Авераге, Филл Холес, 2048к2048 и Стандард (24-бит). Кликните на ОК.
Када се процес заврши, текстура ће се применити на ваш модел и спремна за употребу.